Candidate Application Assistance

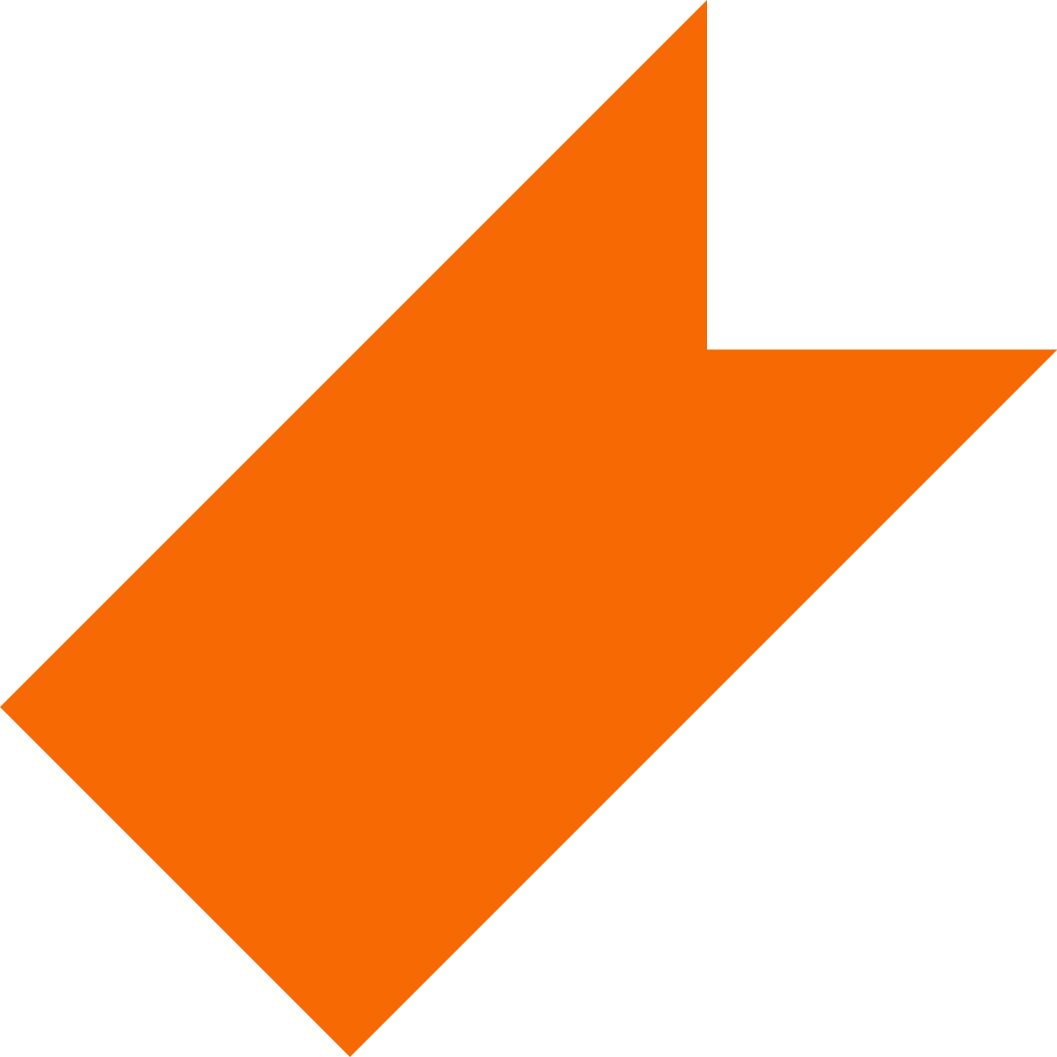
Candidate Application Assistance
For all questions, please contact the RIT Service Center at (585) 475-5000 or at help.rit.edu.
We're excited about your interest in a career at RIT! This page provides some guidance for preparing for and submitting a job application using Career Zone.
Getting Started
- Firefox and Chrome are always the recommended browsers
- Remember to check your browser to allow/enable pop-ups
- It is recommended that you use a personal computer/device while applying rather than a work-issued device. In addition, the Wi-Fi network you are on may have a firewall preventing you from accessing the system/applying to a position.
- Current RIT employees should log in through the Current Faculty/Staff gateway
- External candidates should log in through either the External Faculty or External Staff gateway
Searching for Open Positions
- You do not need to be logged in or have a profile to view current openings
- To search for a position, put in the title or keyword in the SEARCH box
- To see a full list of openings, click on the SEARCH button and all current openings will appear
- If no current positions match your search criteria, save your search for email notifications the day that new matching positions open. Select Save This Search in the top right corner and follow the on-screen instructions. You can manage your saved searches in your candidate dashboard.
- If the position is no longer listed, then the department is no longer accepting applications.
Setting Up Your Candidate Profile
- It is recommended that you create a candidate profile to be able to view your job submission throughout the process. Do this by clicking on Candidate Zone in the top menu, and update your candidate profile periodically to save you time when applying.
- Do not create a new username and profile each time you apply. If you forgot your password, or get an error message that the profile already exists, please contact the RIT Service Center at (585) 475-5000 or at help.rit.edu.
- You can upload up to five different resumes and cover letters (3 MB max) and fifteen additional documents (5 MB max) to your applicant profile. The job posting will indicate what required documents you need to include with your application.
- You cannot add documents to an application after it's been submitted for a position, so be sure everything you need is uploaded and up-to-date. Any document submission request after applying should be directed to careers@rit.edu with the BR# in the subject line.
You can apply to a position without setting up a profile, but you will not be able to see your job submission status if you apply in this way.
Applying for Open Positions
- To check on your application status, log in and click on your Candidate Zone Dashboard (in top menu) and select the Applications tab.
- You may need to reference the Job Posting Description for the position(s) you have applied to when preparing for your interview. It will still be accessible via the Applications tab after the position posting is no longer listed. Click on the BR# to get the full description.
- If you need to withdraw your application, this can also be done in the dashboard.
- To remove and replace stored documents on your profile, go to "MY FILES" and you will see the 'REMOVE' button at the bottom right of the box of the document you want to remove from your profile.
- If you “Forgot your password”, you can now request your password 2-factor authentication. You will have the option to reset your password by using your security questions or a six digit numeric passcode that can be emailed to you. The passcode is valid for 20 minutes upon request.
- It can also be reset by clicking on “Forgot your password” link on the Career Zone login page. Check your Junk or Spam folder for the system email. Then, follow the on-screen instructions to set up two-factor authentication. If you need further assistance, please the RIT Service Center at (585) 475-5000 or at help.rit.edu..
- When using a mobile device, clear cookies and cache before logging in.
- If you get an error during the application process while on your computer, clear temporary files, cookies, and cache and log back in.
- Don't use your browser's back button, use the back button in the system instead.




