DAS Frequently Asked Questions

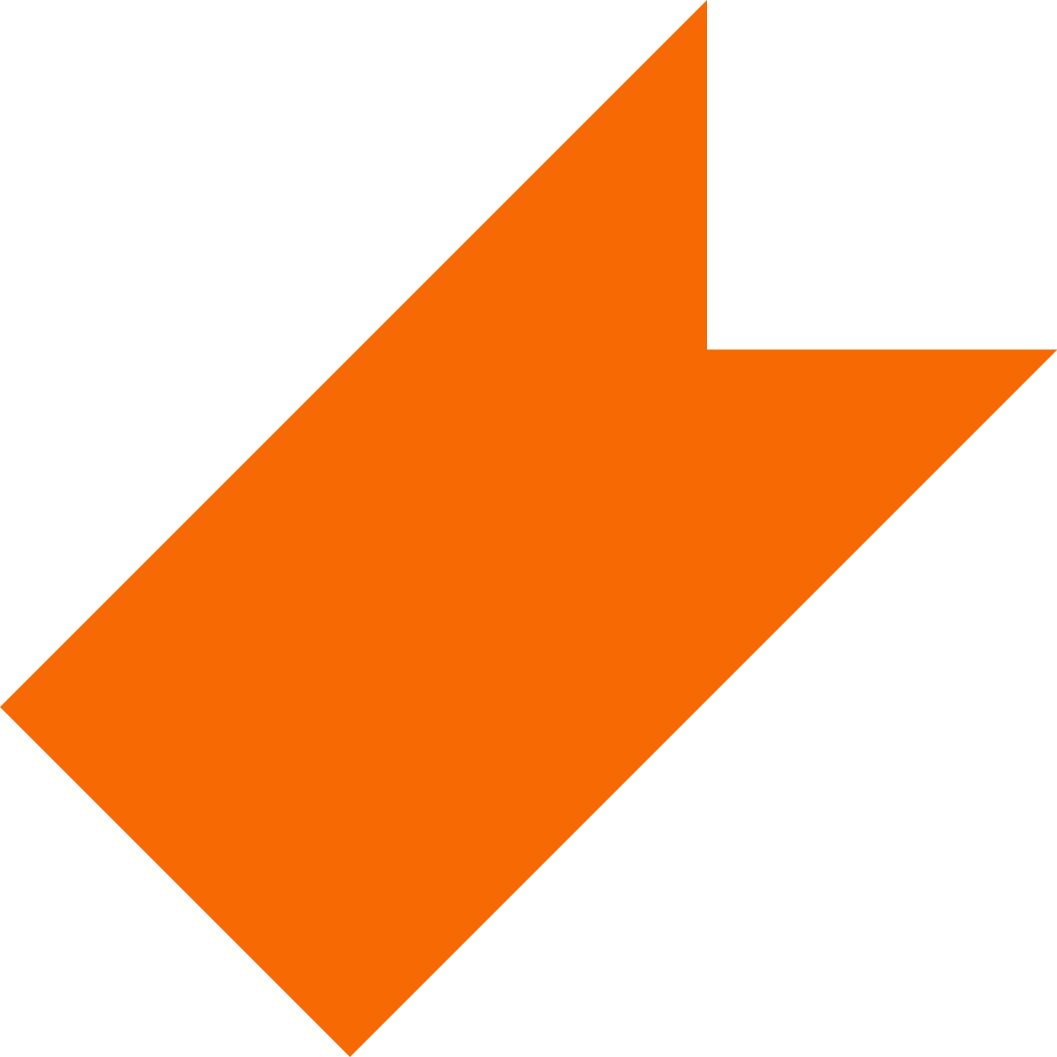
Department of Access Services
Frequently Asked Questions
- RIT/
- National Technical Institute for the Deaf/
- Department of Access Services (DAS)/
- Frequently Asked Questions
DAS Site Menu
Hugh L. Carey Hall - 1515
585-475-6281
Frequently Asked Questions
The Department of Access Services (DAS) has compiled a list of Frequently Asked Questions from students, faculty, staff, and prospective students about access services at RIT/NTID.
All Frequently Asked Questions below are shown in both text and video format. Videos may also show steps on how to perform specific actions on the DAS portal, myaccess.rit.edu. The term “service provider” refers to someone who is providing sign language interpreting, real-time captioning, or notetaking services.
All NTID-supported students are required to request interpreting, captioning, and notetaking services for classes if they need it. You do this by going to the myaccess.rit.edu web site. Type your user name and password and click Sign In. You may only select one real-time service, either interpreting or captioning, per course. To request services, click on the Click to Request button.
Video with Step-by-Step Instructions: https://youtu.be/nRGurTD3vKs
You can submit a Special Request. After logging on myaccess.rit.edu, click on Add New SR to create a new Special Request. Type in a request title, and select the specific service. Add date, start time, end time, and location. Select event type, add a description to your request, and click Submit.
Video with Step-by-Step Instructions: https://youtu.be/VZnm1Og_FeQ
For interpreters, contact the Scheduling Office by texting 585-204-6856, calling 585-475-6281, or emailing daschd@rit.edu. This information can be found at myaccess.rit.edu.
For captionists, email RTCfyi@rit.edu or call Wendy Wheeler at 585-475-6001. You may also contact Sue Stella at sasnes@rit.edu or Ann Marie Kuntz at amknes@rit.edu.
Video: https://youtu.be/FRyK43IDVEc
Log on to myaccess.rit.edu, and find the date you will miss and click Cancel. This will inform the DAS coordinator, who will reassign your interpreter, captionist, and/or note taker. After logging on myaccess.rit.edu, select the current semester, select your course, find the date, and click Cancel.
Video with Step-by-Step Instructions: https://youtu.be/kQRG3bNdcnw
Contact the coordinator that’s assigned to your academic area to assist you with a solution. You can find this information in myaccess.rit.edu. After logging on, open the current semester, and click the blue icon to the left of the course name. The contact info will be listed in the pop-up window.
Video with Step-by-Step Instructions: https://youtu.be/WfpeoxZK08I
Access service requests should be submitted as soon as possible after you register for classes in SIS.
Video: https://youtu.be/ZkxcXWDvVmQ
Yes, you can email your coordinator and request a specific service provider. Every effort will be made to accommodate provider requests, but we cannot guarantee your request will be fulfilled. You can also do this while requesting access services for classes. After logging on myaccess.rit.edu, find the course of interest and click Additional Info. Enter the preferred service provider’s name, and click on Save Changes.
Video with Step-by-Step Instructions: https://youtu.be/1FGPqxBiKYQ
No. DAS does not have enough resources to provide both interpreting and captioning for the same student. NTID recognizes that Interpreting and Real-Time Captioning are both real-time services, and each student can only request one real-time service per class.
Video: https://youtu.be/NxJIwymbtu4
You can submit a Problem Report. Go to myaccess.rit.edu and log on. On the right side of the screen, there’s a Problem Report panel. This is where you can report issues with your class notes, or issues with your interpreter or captionist. These Problem Reports are routed to the correct person to respond.
Video with Step-by-Step Instructions: https://youtu.be/RRWOsuw4un8
No. You’d need to submit a Special Request for your scheduled final exam. After logging on myaccess.rit.edu, click Add New SR. Type in a Request Title, and select the related class. Select the service, and add date, start time, end time, and location. Select the event type, and enter details of the request. Click Submit.
Video with Step-by-Step Instructions: https://youtu.be/-SWCjhmGRDs




