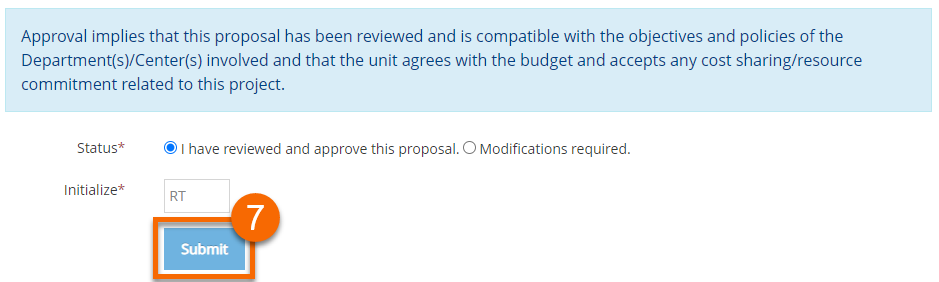Novelution: Sponsored Research
Chair/Dean Approvals
Submit a New Proposal
Notice of Intent to Submit
Building a Budget
Adding a Subaward
Uploading Research Content
Submit for Internal Review
Completion of Final Proposal
Attestations & Approvals
Key Personnel Attestations
Chair/Dean Approvals
Novelution Functionality
Searching for Projects
Exporting Data
Viewing Notifications
Managing My Tasks
Review Comments
Approving the Proposal Record
When a proposal is ready for your approval, you will receive an automated task in Novelution (visit the Managing My Tasks web page for instructions on how to access your task list). Follow these steps to document your approval or request modifications to the proposal.
- From your Task List, click on the task to open the corresponding proposal
- Review the content of the proposal by navigating through the different panels in the record
- To review information regarding Additional Space, Resources, and/or Equipment Installations, navigate to the Screening Questions panel
- To review budget information, including Indirect Costs (F&A ) distribution, navigate to the Budget panel
- Budget details can be reviewed by downloading the Budget Spreadsheet and Budget Justification documents
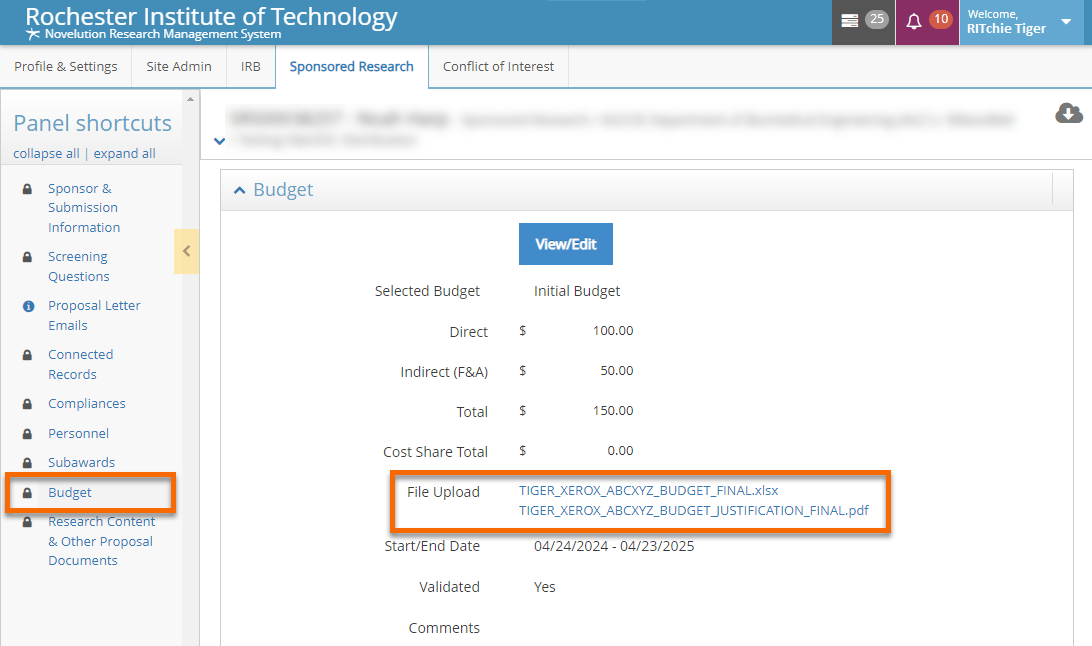
- Indirect Costs (F&A) Distributions, can also be viewed in the Budget Panel.
- To review the Community Abstract and Scope of Work/Project Narrative/Project Description, navigate to the Research Content & Other Proposal Documents panel and download these documents

- When finished, navigate to the Approval Form panel
- After reading through the approval message, select one of two options:
- I have reviewed and approve this proposal - You are indicating that this proposal aligns with the objectives, policies, and fiscal responsibilities of your department as they relate to the project
- Modifications required - The proposal is missing key information and you are NOT approving it
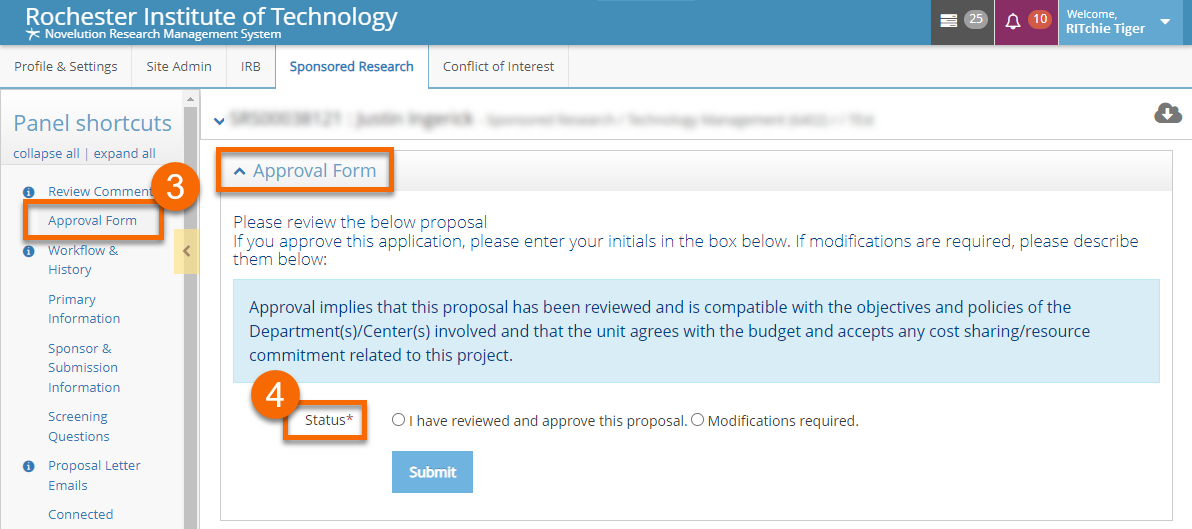
- If Approved, enter your initials in the corresponding field

- If Modifications are Required, enter clear details about what content needs to be changed
- A new task will be sent to the PI with instructions to update the proposal record and re-submit for approval
- For PIs, if the modification is budget related, please connect with your sponsored research office representative before submitting.
- Once the PI re-submits the proposal, you will receive a task (and an email alert) to review the record - follow these same steps as normal
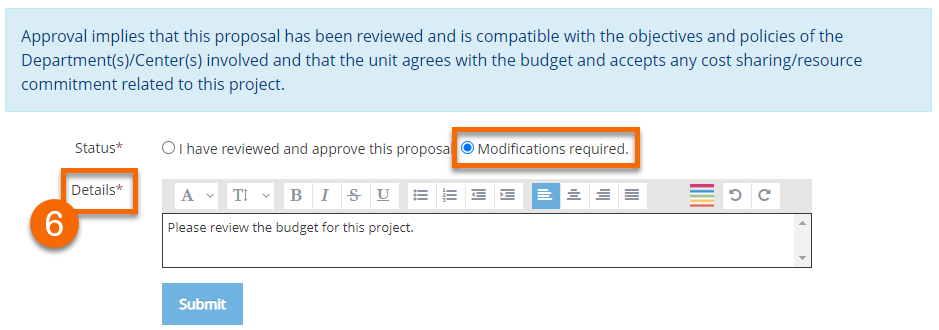
- When finished, click Submit