Novelution: Sponsored Research
Managing My Tasks
Submit a New Proposal
Notice of Intent to Submit
Building a Budget
Adding a Subaward
Uploading Research Content
Submit for Internal Review
Completion of Final Proposal
Attestations & Approvals
Key Personnel Attestations
Chair/Dean Approvals
Novelution Functionality
Searching for Projects
Exporting Data
Viewing Notifications
Managing My Tasks
Review Comments
What are Tasks in Novelution?
Tasks are in-system alerts sent to one or more individuals that require completion of a specific workflow. A task remains incomplete until the corresponding workflow is completed. In many cases, a task is completed by finalizing specific documentation in the project record.
There are many tools available when working with tasks including group messaging, custom tags, and the ability to set up an away schedule. The current number of incomplete tasks for a user is displayed next to the task icon at the top of the screen.
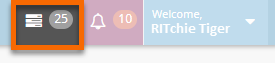
Viewing and Filtering Your Task List
Your Task List can be accessed by clicking the task icon located at the top-right corner of the screen. By default, Novelution only displays the current incomplete tasks that are assigned to you. The list can be filtered by applying one or more search criteria:
Click here to see a video demonstration
- Access your Task List by clicking on the task icon
- Enter any applicable details into the search filters
- Click Filter Tasks to update the list and apply your changes
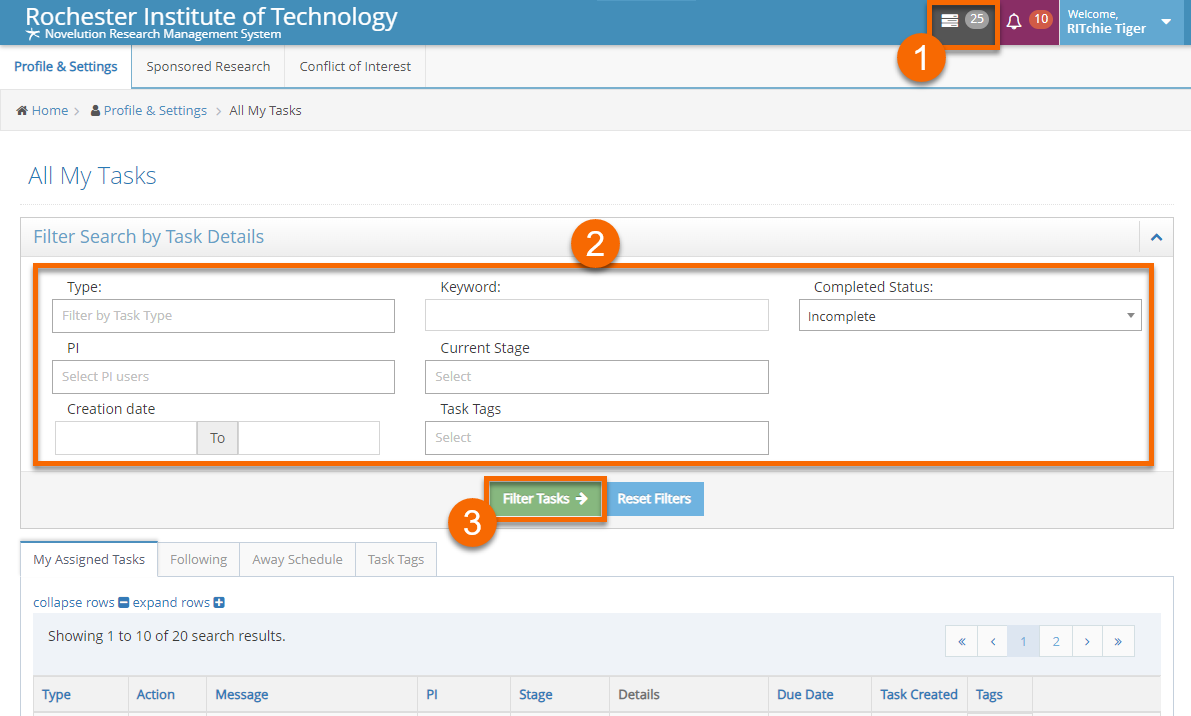
Completing a Task
To complete a task from your list, click the associated hyperlink in the Message column. The link will bring you to the corresponding area of the system where you can complete the indicated workflow. Once the workflow is finished and accurately documented, the task is automatically updated to a Completed status. Completed tasks can always be reviewed by adjusting the search filters in your Task List.
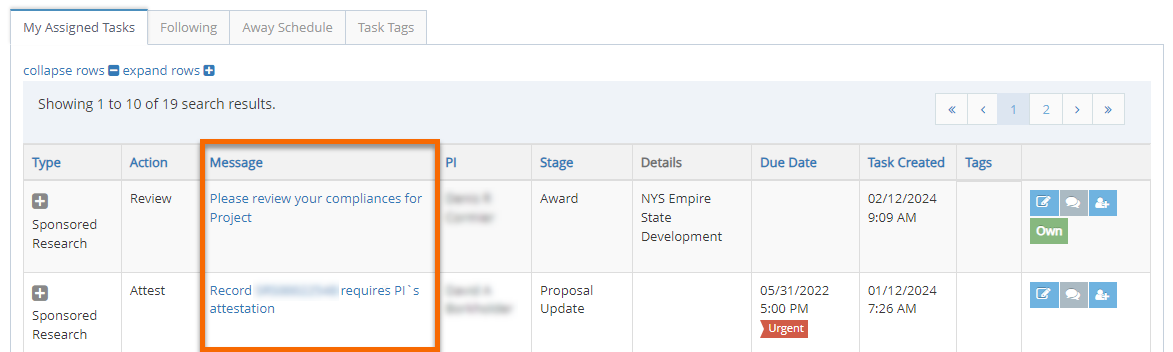
Setting up an Away Schedule
If you are planning on being away from work for an extended period of time, you can set up an away schedule for your tasks. During the specified date range, any tasks that would normally be sent to you will instead be sent to another user (or users).
- From your Task List, select the Away Schedule tab
- Click Add Away Period
- Enter the Start Date and End Date into the corresponding fields
- Select the user(s) that will manage your tasks during this period
- Click Save
This date range can be modified or removed if necessary. Any tasks requiring attestation cannot be delegated to another user (they will remain in your Task List).
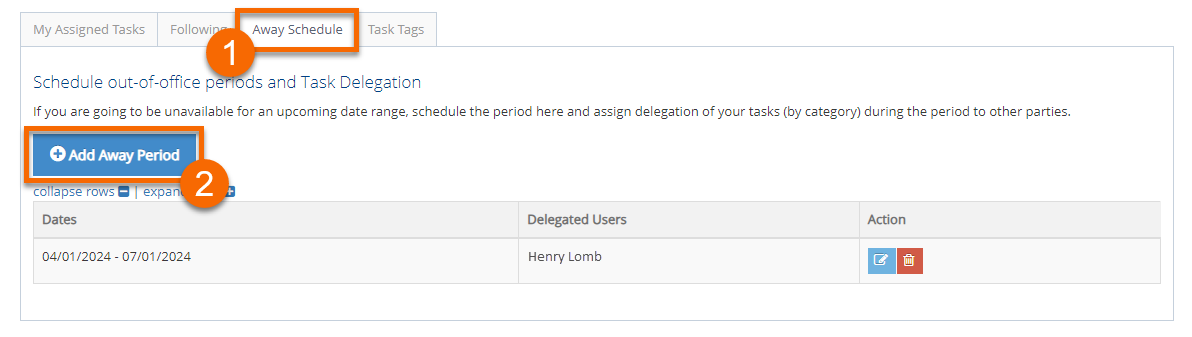
Task Comments and Notes
Every task contains its own conversation/discussion thread. This tool is useful for entering important notes and communicating progress updates to reference at a later time. All users assigned to the task or following it are able to view these comments. Clicking the conversation icon next to a task will open the messaging window. This icon changes in appearance depending on the following circumstances:
- No comments have been added to the conversation

- Comments have been added to the conversation

- Unread comments from other users have been added to the conversation

Using Task Tags
Task tags are customizable labels that can be applied to an individual task. They are useful for highlighting specific tasks and differentiating them from other ones in your list. Users can ONLY apply their own tags to a task, but all users assigned to it (or following it) can view them. The search filters can also be adjusted to find tasks with specific tags.
Adding New Tags
- From your Task List, select the Task Tags tab
- Click Add Task Tag
- In the Label field, enter the text that you would like displayed when using this tag
- Select a Color from the drop-down list
- Once finished, click Save
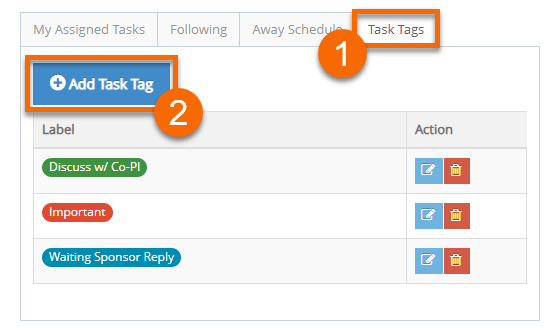
Editing or Deleting Tags
- From the main task page, select the Task Tags tab
- To Edit or Delete a tag, click the corresponding icon next to the tag
Deleting a tag will remove it from any current and past task it appears on.
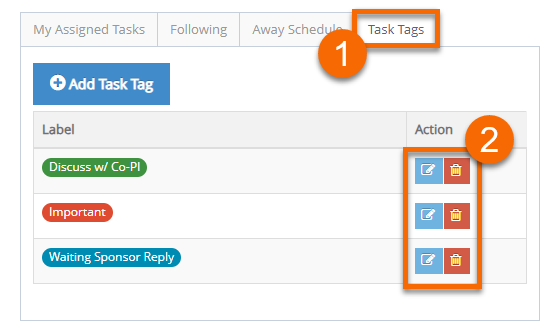
Applying Tags to a Task
- Identify the appropriate task on your Task List
- In the Tags column, click on the Edit Tags icon
- Select any number of tags to apply and click Save





