Novelution: Sponsored Research
Exporting Data & Running Reports
Submit a New Proposal
Notice of Intent to Submit
Building a Budget
Adding a Subaward
Uploading Research Content
Submit for Internal Review
Completion of Final Proposal
Attestations & Approvals
Key Personnel Attestations
Chair/Dean Approvals
Novelution Functionality
Searching for Projects
Exporting Data
Viewing Notifications
Managing My Tasks
Review Comments
Where can Data be Exported From?
Reports can be created in Novelution based on specific search criteria. The data is then exported as a CSV file and can be saved to any location. This functionality is available for the following search pages in the system:
- Search Proposals and Awards
- Search Subawards
- Ad Hoc Reports

Important Considerations when Exporting Data
Exported data is NOT up-to-date
Search results that appear on the web page are current and up-to-date. However, exporting this data involves a different background process due to the nature of a cloud-based system. As a result, exported data is only refreshed during weekdays and on every hour between 8:00 AM and 6:00 PM (EST).
For example, if project information is changed at 2:25 PM, these changes will appear on the web page, but will NOT be reflected in any exported CSV file until 3:00 PM.
Exported data becomes outdated and inaccurate
The ever-changing state of projects in Novelution means that exported data has the potential to become outdated very quickly. It’s NOT recommended to use downloaded reports as the “source of truth” for this reason. Instead, the search pages within the system and the records themselves are the best methods to review up-to-date information for your projects.
Exported CSV files do NOT include a summary of criteria
When exporting a CSV file, the data is displayed in a standard table on the spreadsheet. However, the criteria used to generate the report is NOT included in this spreadsheet. If you run reports from Novelution on a regular basis, it’s recommended to manually create your own summaries at the top of the spreadsheets.
How to Export Data from Novelution
- From any of the search pages, apply the desired search criteria to display the matching results at the bottom of the page
- When you’re ready to export these results, click the Download CSV button
- The Column Selection window will appear - these settings determine what columns of data are included in the exported CSV file
- The Filter View drop-down list is defaulted to the appropriate view based on your search
- Report Templates are used to quickly load a preset lists of columns (learn more about this functionality in the next section)
- To choose which columns will be displayed in the spreadsheet, select them from the Available columns section and add them to the Selected section (by double-clicking the column name or using the corresponding buttons)
- The order of the columns in the Selected section will match the left-to-right ordering of the columns in the final report
- Once finished, click Download
If there are more than 500 records in the exported data, a download link will be emailed to you once the report is compiled. Otherwise, the report will be downloaded immediately.
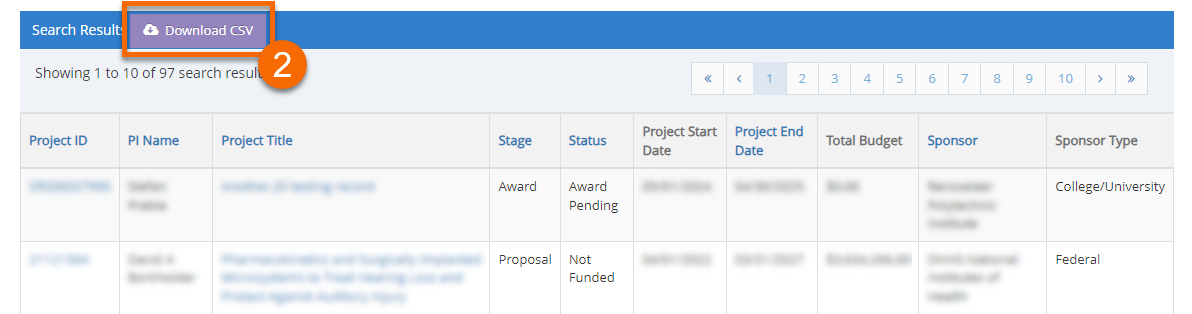

Using Report Templates
If you generate many reports in Novelution, setting up the columns for each CSV file can be time-consuming. Report templates are saved lists of columns that you can quickly apply to a generated report. They minimize the time spent on customizing and reordering spreadsheet columns. Keep these tips in mind when working with report templates:
- Report templates are specific to an individual user
- They cannot be shared with other users
- There’s no limit to the number of templates you can create
- They are specific to the Filter View of the report (for example, a saved template for Proposals and Awards cannot be applied to a report for Subawards)
Saving a New Template
- While generating a report, add and reorder your desired columns in the Selected section
- Click the Save icon next to the Report Template field
- Enter a Name for your template
- Click Save
This new template can now be selected from the Report Template drop-down field when setting up future reports.
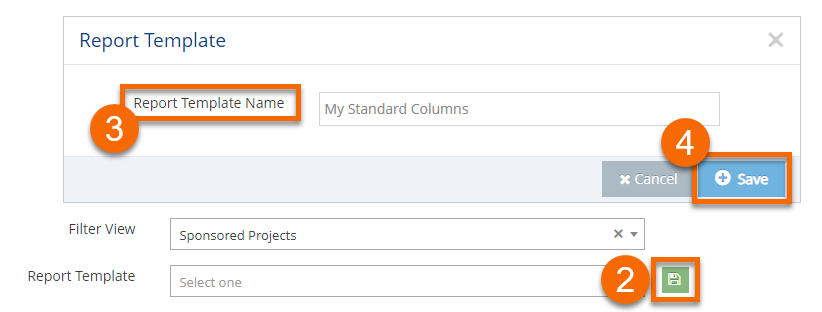
Deleting a Template
- While generating a report, select your template from the Report Template drop-down field
- Click the Delete icon that appears next to the field
- Novelution will confirm this action at the top of the screen
- Click OK to permanently delete the template





