Novelution: Sponsored Research
Viewing Notifications
Submit a New Proposal
Notice of Intent to Submit
Building a Budget
Adding a Subaward
Uploading Research Content
Submit for Internal Review
Completion of Final Proposal
Attestations & Approvals
Key Personnel Attestations
Chair/Dean Approvals
Novelution Functionality
Searching for Projects
Exporting Data
Viewing Notifications
Managing My Tasks
Review Comments
What are Notifications?
Notifications are messages sent to one or more users in Novelution that contain project-related updates. These alerts are always sent within the system and are also emailed to the recipient(s) in many cases. Notifications are most similar to emails and can be “read” or archived. The current number of unread notifications for a user is displayed next to the bell-shaped icon at the top of the screen.

Viewing & Filtering Notifications
Access your notifications by clicking on the bell-shaped icon located at the top-right corner of Novelution. Only unread (and non-archived) notifications will appear in the list by default, but filters can be applied by following these steps:
Click here to see a video demonstration
- Access your notifications by clicking on the bell-shaped icon
- Changing the Read Status field will toggle between read/unread notifications
- Adding or removing a checkmark in the Show archived filter will show/hide all archived notifications
- To apply your changes, click Filter Notifications
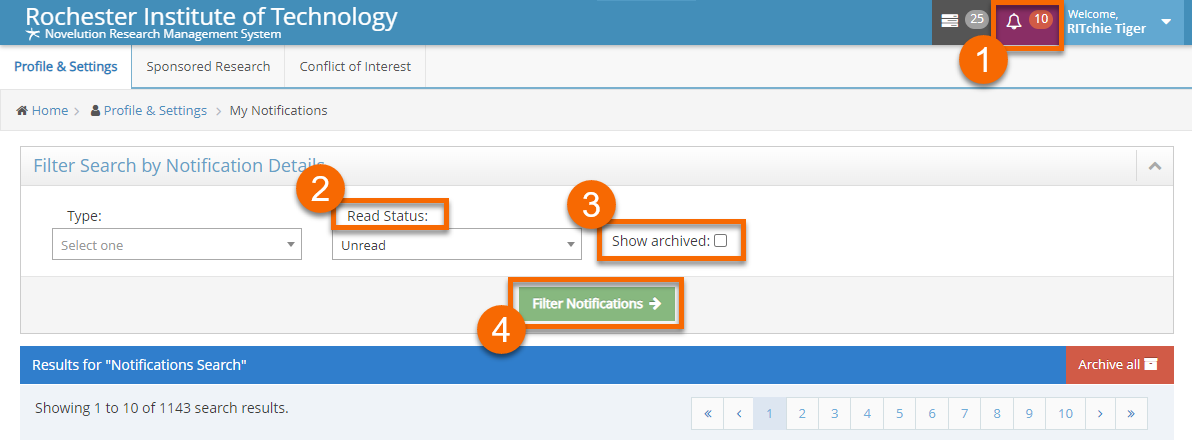
Archiving & Marking Notifications as "Read"
A notification can be marked as "read" by clicking the Read icon. Marking a notification as "read" simply means that you've seen the message (this functionality is similar to marking an email as "read").

Notifications can also be archived, which is similar to deleting an email. Use this functionality for notifications you don’t need to follow up with in the future. Archive a notification by clicking the Archive icon.

Notifications cannot be switched back to their original statuses once they've been marked as "read" or archived.




